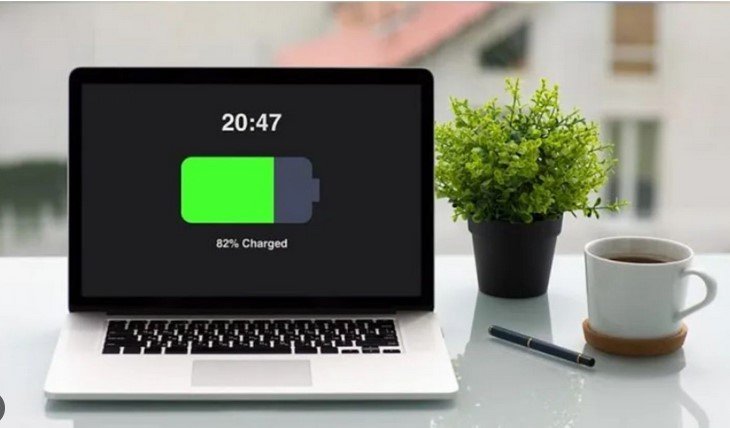Struggling with a laptop battery that seems to drain too quickly? You’re not alone. Many people face this issue, especially when they’re on the go and far from an outlet. Luckily, there are several strategies you can use to extend your laptop’s battery life and get the most out of your device between charges. Let’s explore some practical tips that will help you maximize your laptop’s battery performance.

Adjust Power Settings
Your laptop’s power settings play a crucial role in how efficiently it uses battery power. By optimizing these settings, you can significantly extend battery life.
1. Use Power Saver Mode
First, switch to Power Saver mode on your laptop. On Windows, go to Settings > System > Power & Sleep, and select Power Saver. On macOS, go to System Preferences > Battery and choose “Low Power Mode.” This mode adjusts various settings to reduce battery consumption.
2. Customize Power Settings
Further customize your power settings to fit your needs. For example, adjust the screen brightness, shorten the time it takes for your laptop to enter sleep mode, and limit background activities. These tweaks help reduce energy usage and extend battery life.
Manage Screen Brightness
The screen is one of the biggest battery drainers on a laptop. Managing its brightness can have a significant impact on battery life.
1. Lower Brightness Levels
Reduce your screen brightness to a comfortable level. On Windows, you can adjust brightness by going to Settings > System > Display. On macOS, use the brightness keys on your keyboard or go to System Preferences > Displays.
2. Enable Adaptive Brightness
Consider enabling adaptive brightness, which automatically adjusts screen brightness based on ambient lighting. This feature helps conserve battery power by dimming the screen when less light is needed.
Close Unnecessary Applications
Running multiple applications simultaneously can drain your battery quickly. Managing your open applications can help improve battery life.
1. Monitor and Close Apps
Use Task Manager on Windows or Activity Monitor on macOS to check which applications are using the most power. Close any applications you’re not actively using to reduce battery consumption.
2. Limit Background Processes
Also, manage background processes that might be consuming power. For instance, close unnecessary browser tabs and background programs that aren’t essential for your current tasks.
Turn Off Unnecessary Features
Certain features and settings can drain your battery even when you’re not actively using them.
1. Disable Bluetooth and Wi-Fi
Turn off Bluetooth and Wi-Fi if you’re not using them. On Windows, you can do this from the Action Center or Settings > Devices. On macOS, click the Bluetooth or Wi-Fi icon in the menu bar and turn them off.
2. Use Airplane Mode
Activate Airplane Mode when you don’t need network connectivity. This mode disables all wireless communications, which can help conserve battery power during long periods of inactivity.
Keep Your Laptop Cool
Overheating can cause your laptop’s battery to degrade faster. Keeping your laptop cool can help preserve battery health.
1. Use a Cooling Pad
Consider using a cooling pad to enhance airflow and prevent overheating. This is especially useful during intensive tasks like gaming or video editing.
2. Ensure Proper Ventilation
Make sure your laptop is placed on a hard, flat surface to ensure proper ventilation. Avoid using it on soft surfaces like beds or couches that can block airflow.
Manage Battery Health
Maintaining your laptop’s battery health is crucial for extending its lifespan and performance.
1. Avoid Extreme Temperatures
Keep your laptop away from extreme temperatures. Both excessive heat and cold can negatively impact battery performance. Aim to use your laptop in a temperature-controlled environment.
2. Charge Smartly
Avoid keeping your laptop plugged in all the time. Charge your laptop to around 80% and unplug it when it reaches that level to reduce battery stress. Similarly, avoid letting your battery drain completely before recharging.
Conclusion
Extending your laptop’s battery life involves a combination of adjusting power settings, managing screen brightness, closing unnecessary applications, and turning off features you don’t need. Additionally, keeping your laptop cool and maintaining battery health are essential for long-term performance. By following these tips, you can make the most of your laptop’s battery and ensure that it lasts throughout your busy day. Implement these strategies and enjoy longer battery life and a more efficient laptop experience.